Excel VBAメール配信システムの機能は: 以下の機能を実装しています。
- 接続情報設定
SMTPサーバー名、ポート番号、SSL/TLS|STARTTLS、TLSバージョン、認証アカウント - メールサーバー接続チェック機能
- FlushMailメソッドで一括送信(マルチスレッド可能)
- 進捗ダイアログ(キャンセル可能)
- ZIP処理
- ZIPパスワード通知
- text/html 画像埋め込みメール(cid)
[設定]シートで環境パラメータを設定します。 複数の接続環境を定義できます。
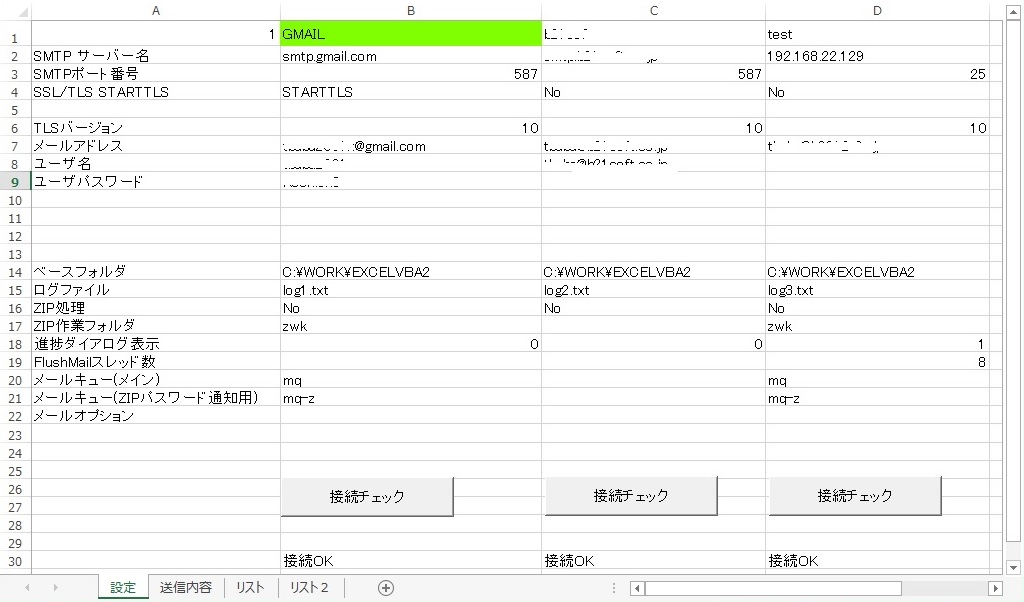
[送信内容]シートで件名や本文、添付ファイルを設定します。 text/html タイプで画像埋め込みメールも送信可能です。
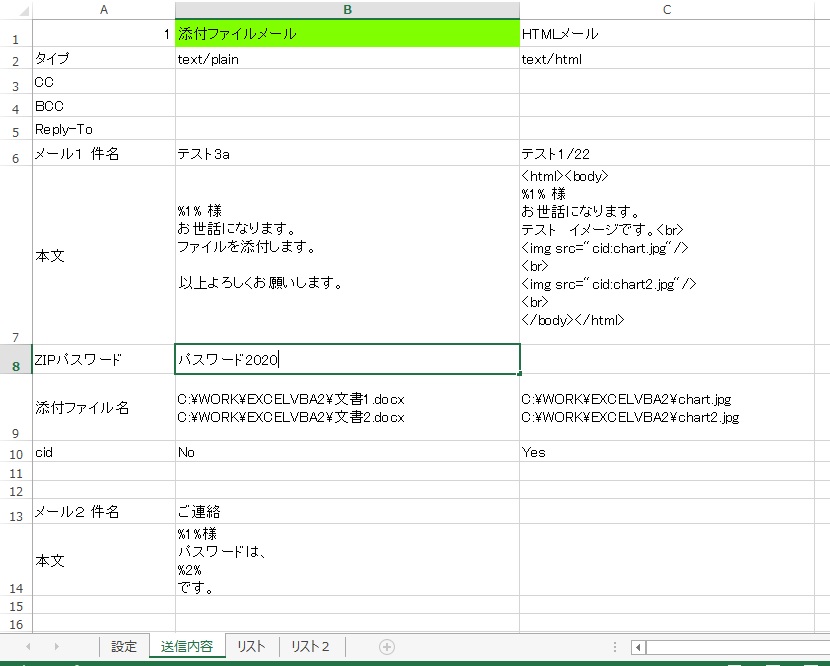
[①メール作成]ボタンでメールファイルをメールキューに作成します。
[②FlushMail]ボタンで、メール送信を実行します。
[クリア]ボタンで、メールキューフォルダのメールファイルを削除します。
個別のメールファイル名をダブルクリックすると メモ帳でメール内容をを確認できます。
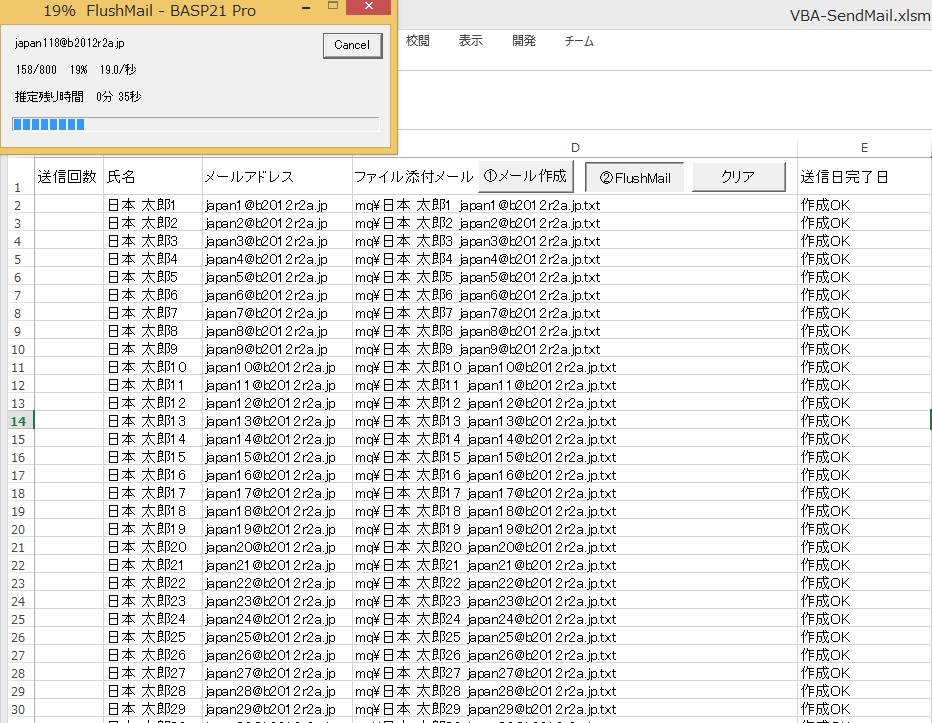
メール送信中にキャンセル可能です。
緑字行が送信完了メールを示します。
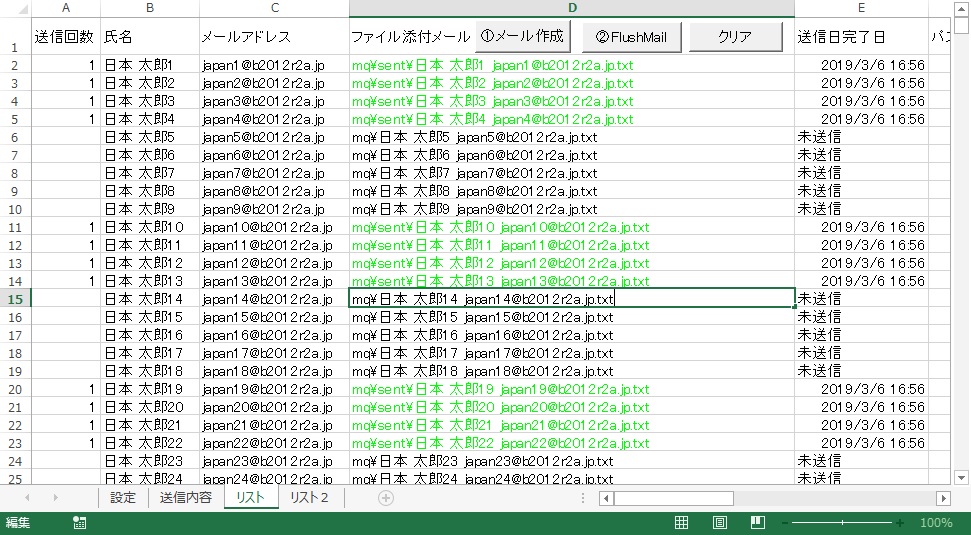
■ メール配信システム (ASP.NET VB)
メール配信システムの機能は:
- メール送信予定日にメールを一括配送
- リプライメールを受信してスレッド管理
- 宛先メールアドレスはExcelシートやテキストファイルから読込み可能
- GridView+ObjectDataSourceコントロールを使用
- メール送信/受信処理はタスクスケジューラでバッチ実行(VBScript)
動作環境は:
- Windows Server 2008/2008R2/2012/2012R2/2016/2019
- IIS 6.0/7.0/7.5/8.0/8.5/10.0
- Visual Studio 2008/2010/2012/2013/2015/2017 Windows7/8/8.1/10
- BASP21 Pro(x86/x64) 1,0,1403,15以上
- NET Framework 2.0以上
- GridViewコントロール、ObjectDataSourceコントロール
- Microsoft Access database engine 2010(Japanese) 64ビット版(Excelシート読込み)
- Microsoft ActiveX Data Objects Recordset 6.0 Library(ソートで使用)
■ 操作画面
メイン画面(envelopmain.aspx)は、メール配信を封筒と呼ぶ単位で管理します。
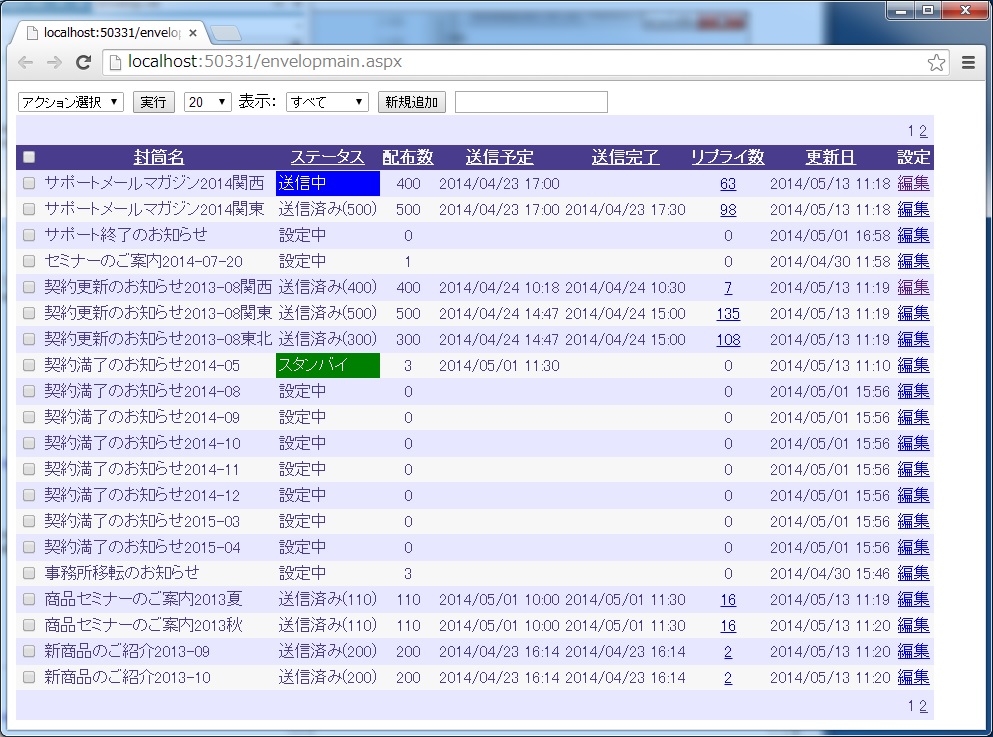
編集リンクで個々の封筒の設定(envelopedit.aspx)を行います。
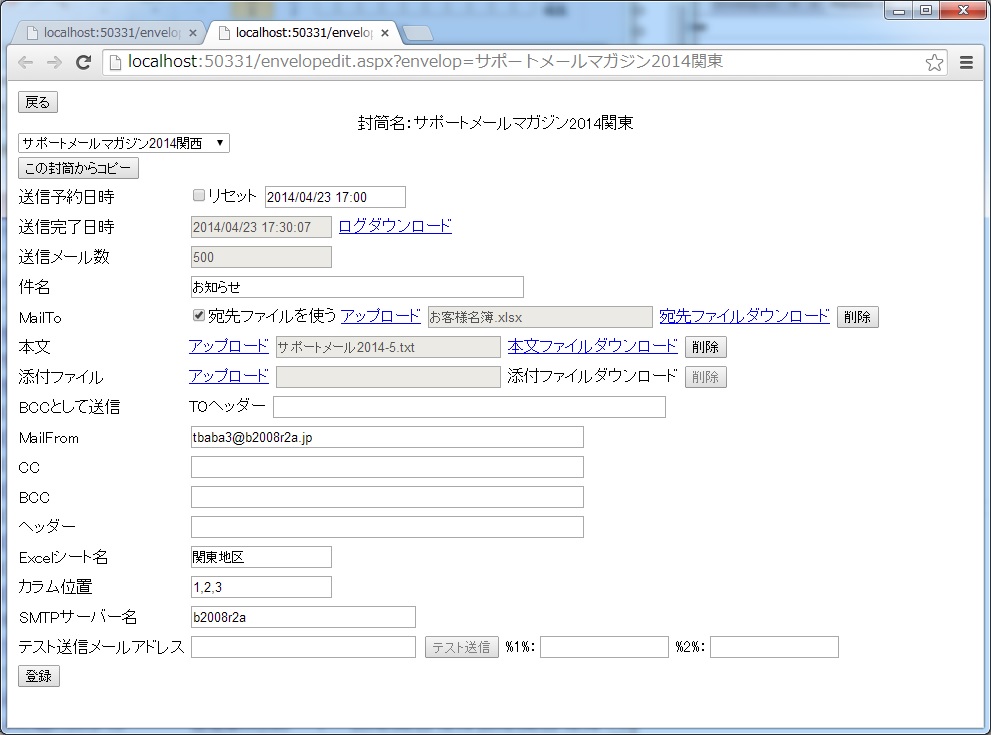
設定情報は、以下のとおり。
| 項目 | 説明 |
|---|---|
| この封筒からコピー | 他の封筒情報をコピーします |
| 送信予約日時 | 入力項目。yyyy/mm/dd hh:mm形式で送信日時を予約。予約リセット |
| 送信完了日時 | 完了日時を表示。ログファイルを中 キャンセルが可能です |
| ログダウンロード | 送信ログのダウンロード |
| 送信メール数 | 送信予定メール数 |
| 件名 | メールの件名 |
| Mailto | 宛先メールアドレス |
| アップロード | 複数アドレスの場合は、宛先ファイル(Excelかテキスト)のアップロードが必要 |
| 宛先ファイルのダウンロード | 宛先ファイルのダウンロード |
| 本文 | 本文ファイルをアップロードします。 |
| 添付ファイル | 添付ファイル(任意) |
| BCCとして送信 | BCCとして送信する場合、TOヘッダに指定する名前 |
| MailFrom | MailFrom(必須) |
| CC | CC(任意) |
| BCC | BCC(任意) |
| ヘッダー | ヘッダー(任意) |
| Excelシート名 | 読込み対象のExcelファイルのシート名。 |
| カラム位置 | 宛先ファイルの抽出条件。カラム位置 置換え項目1,置換え項目2,メールアドレス |
| SMTPサーバー名 | SMTPサーバー名またはIPアドレス。[:ポート番号] |
| テスト送信メールアドレス | テスト送信用メールアドレス(任意) |
| テスト送信ボタン | テスト送信実行 |
| %1% | テスト送信時の置換え項目名1。本文内の%1%を置換します(任意) |
| %2% | テスト送信時の置換え項目名2。本文内の%2%を置換します(任意) |
| 登録ボタン | 入力情報を保存します。 |
リプライ数リンクで、受信メールの確認画面(showmail.aspx)を開きます。
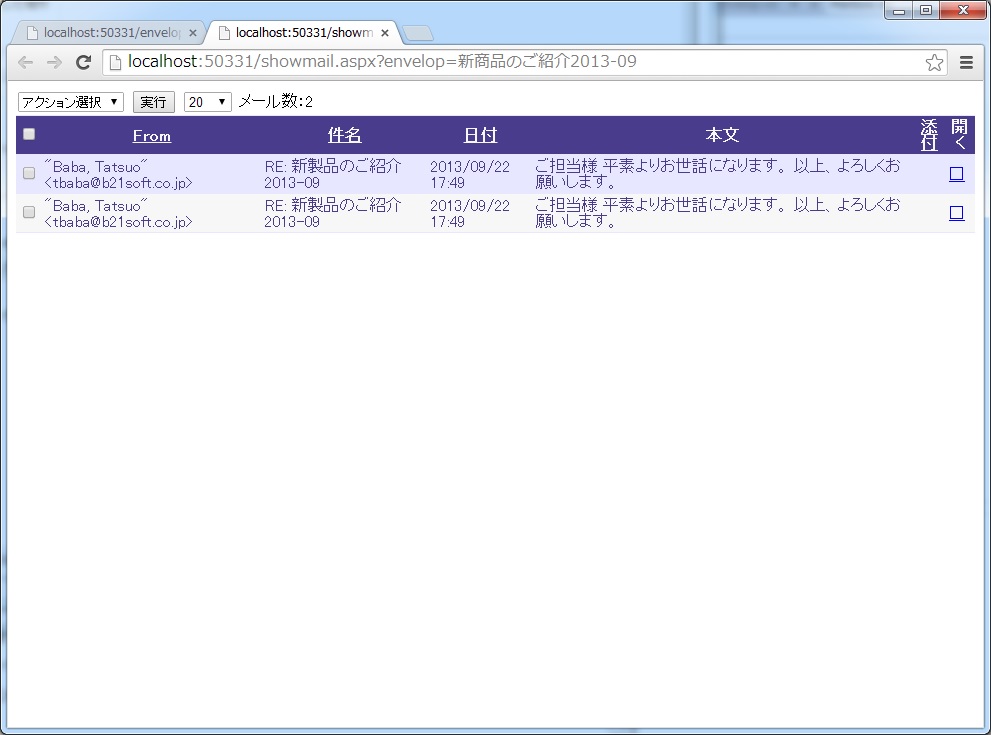
■ ステータス
封筒には、ステータスという概念があります。| ステータス | 説明 |
|---|---|
| 設定中 | 設定中の封筒 |
| スタンバイ | 送信予定日時を指定して送信待ち/td> |
| 送信中 | 送信中 キャンセル可能です/td> |
| 送信済み | 送信済み/td> |
スタンバイ状態にするには、[編集]画面で、
- 宛先ファイルをアップロード
- 本文ファイルをアップロード
- 送信予定日時をyyyy/mm/dd hh:mm で指定して[登録]ボタン
■ 宛先メールファイルの形式
メール配信システムは、宛先メールアドレスをExcelシート、テキストファイルから読込みます。Excelファイルの場合は、[Excelシート名]で指定したシートからセルを読み取ります。
テキストファイルの場合は、カンマかタブで区切られたcsvファイル形式です。 1行目は、見出し行として無視されます。
編集画面の[カラム位置]を次のような順番で3個指定します。 3番目がメールアドレスです。
- カラム1 ...... 置換え項目1。会社名など。本文内の%1%を置換えます
- カラム2 ...... 置換え項目2。氏名など。本文内の%2%を置換えます
- カラム3 ...... メールアドレス
例1:[カラム位置]1,2,3
| 会社名 | 氏名 | メールアドレス |
|---|---|---|
| ABC商事 | ○○ 太郎 | ○○@□□.com |
| xyz会社 | ○○ 花子 | ○○@□□.com |
例2:[カラム位置]3,2,4
| ID | 氏名 | 会社名 | メールアドレス |
|---|---|---|---|
| 1000 | ○○ 太郎 | ABC商事 | ○○@□□.com |
| 1001 | ○○ 花子 | xyz会社 | ○○@□□.com |
例3:[カラム位置]1,1,1
| メールアドレス |
|---|
| ○○@□□.com |
| ○○@□□.com |
■ BASP21 Pro 32/64ビット使い分け
64ビットOSでは、BASP21 Pro 64ビット版だけではなく、 必要に応じて、32ビット版のインストールが必要です。| 項目 | 32ビット環境 | 64ビット環境 |
|---|---|---|
| BASP21 Proインストール方法 | regsvr32 c:\b21\basp21p.dll | regsvr32 c:\b21\x64\basp21p.dll |
| Visual Studioデバッグ(IIS Express) | 既定 | レジストリ変更が必要(use64bitiisexpress) Visual Studio 2013の場合は[ツール]-[オプション]、 [プロジェクトおよびソリューション]-[Webプロジェクト]で 64ビットモードに設定できます |
| IISアプリケーションプール | 「32 ビットアプリケーションの有効化」を「True」 | 既定 |
| cscript/wscript実行 | C:\Windows\SysWOW64\CScript.exe | 既定 |
| Excelドライバー | 既定 Microsoft Excel Driver (*.xls) | Microsoft Access database engine 2010(Japanese) 64ビット版インストールが必要 Microsoft Excel Driver (*.xls, *.xlsx, *.xlsm, *.xlsb) |
■ Visual Studio サイト構成
メール配信システムは、Visual Studio で「WEBサイト」プロジェクトとして作成します。Visual Studio を起動します。
[ファイル]-[新規作成]-[Webサイト]でWEBサイトを作成します。
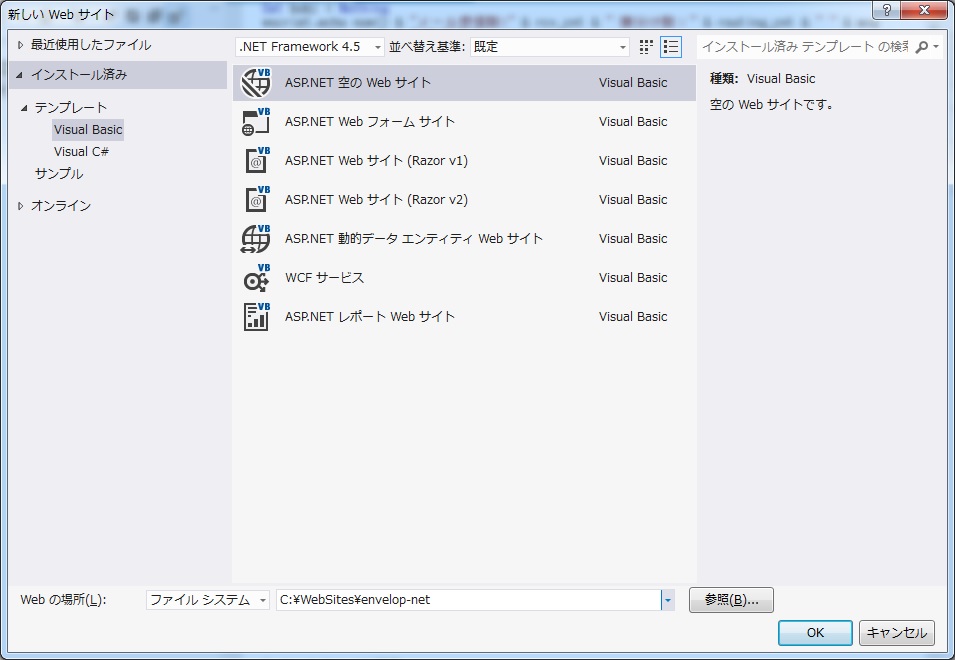
作成したWEBサイトフォルダのすべてのファイルを削除します。
ダウンロードしたサンプルzipファイルを展開します。
エクスプローラで、ダウンロードしたサンプルフォルダから ソースファイルをWebサイトフォルダにコピーします。
ソリューションエクスプローラでサイト名を右クリックして
[フォルダーの更新]をクリックします。
App_Codeフォルダには、2個のアクセスクラス。
GridViewのデータソースとして使用します。
- Envelopクラス
- Mailboxクラス
次に[WEBサイト]-[参照の追加]で2個のCOMを追加します。
- BASP21 Pro ActiveX Control
- Microsoft ActiveX Data Objects Recordset 6.0 Library
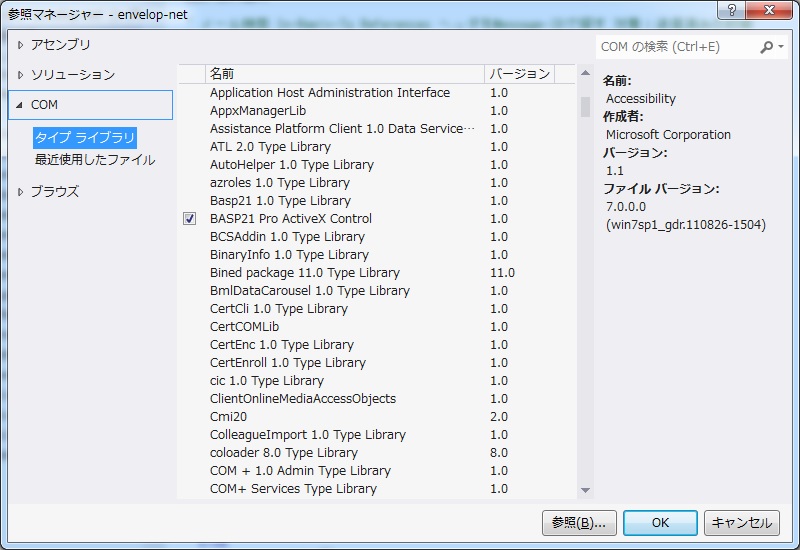
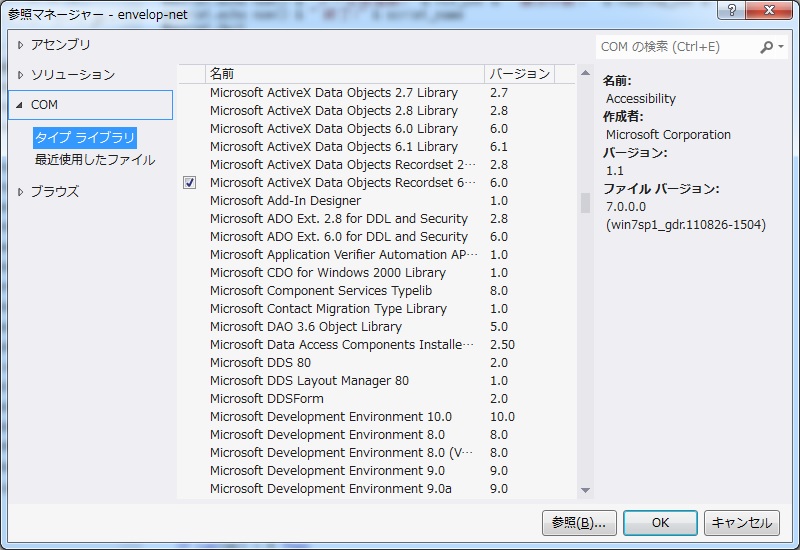
Visual Studio 2013 の場合は、BASP21 Pro ActiveX Controlを追加すると、 Net Framework 3.5 のインストール案内ダイアログが表示されます。 ダイアログに従って、インストールする必要があります。
ソリューションエクスプローラが以下のようになれば準備完了です。
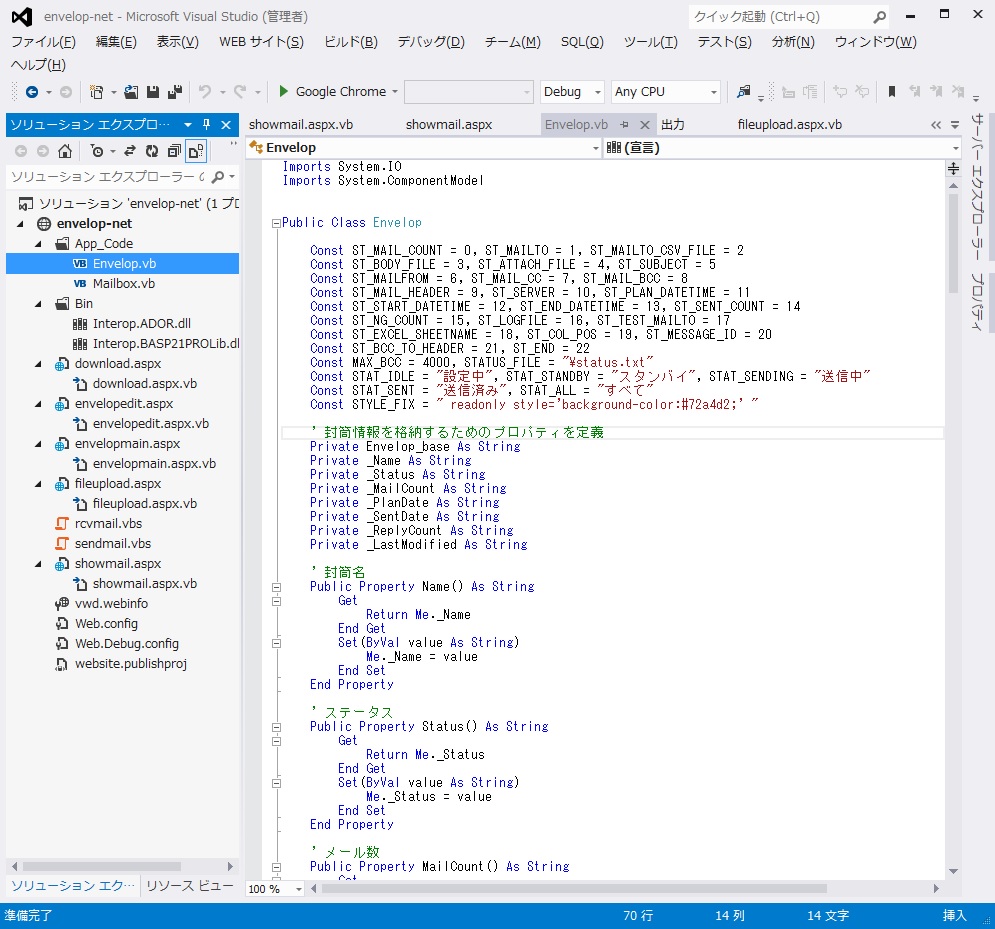
画面は、以下の5画面です。
| 画面名 | 説明 |
|---|---|
| envelopmain.aspx | メイン画面 |
| envelopedit.aspx | 封筒情報編集 |
| showmail.aspx | 受信メール一覧 |
| fileupload.aspx | 宛先ファイル/本文ファイルアップロード処理 |
| download.aspx | ダウンロード処理 |
次に、ソリューションエクスプローラで[envelopmain.aspx]を右クリック、 [スタートページに設定]をクリックします。
F5 を押してデバッグを開始します。
以下のVBSファイルは、タスクスケジューラで定期実行(30分間隔)します。 デバッグが完了したら、デプロイ前にWEBサイトフォルダから削除しておきます。
- sendmail.vbs ... 送信日時が到来した封筒を送信
- rcvmail.vbs .... メール受信してMessage-IDヘッダで各封筒に振分け
Web.config は、封筒情報を保存するフォルダ名、封筒情報編集画面での項目の既定値を設定します。
<appSettings>
<add key="envelop_base" value="c:\b21\envelop"/> ..... 封筒情報を保存するフォルダ
<add key="mail_server" value="localhost"/> ........... メールサーバー
<add key="mail_from" value="tbaba@b2008r2a.jp"/> ..... MailFrom
<add key="excel_sheet" value="Sheet1"/> ..... 宛先ファイルのExcelシート名
<add key="col_pos" value="1,2,3"/> ................... 宛先ファイル(Excel/テキスト)カラム位置
<add key="test_mail" value="tbaba@b2008r2a.jp"/> ..... テストメールアドレス
<add key="excel_driver" value="Driver=Microsoft Excel Driver (*.xls, *.xlsx, *.xlsm, *.xlsb); DBQ=%s;"/> .. Excelドライバー名
<add key="excel_driver32" value="Driver=Microsoft Excel Driver (*.xls); DBQ=%s;"/> .. 第2Excelドライバー名
</appSettings>
■ VBScript をVisual Studioでデバッグする方法
SendMail.vbs や RcvMail.vbs をデバッグするには、 Visual Studio の[ツール]-[外部ツール]で外部ツールへのリンクをメニューを登録します。[追加]ボタンで以下のように[ツール]にメニューを追加します。
タイトル:VBScriptデバッグ実行(&D) コマンド:C:\Windows\System32\CScript.exe 32ビットモードでデバッグしたいなら:C:\Windows\SysWOW64\CScript.exe 引数://X $(ItemPath) $(ItemPath):外部ツールを起動するときに割り当てられる、Visual Studio の変数。 現在のファイルの完全なファイル名 (ドライブ + パス + ファイル名)。
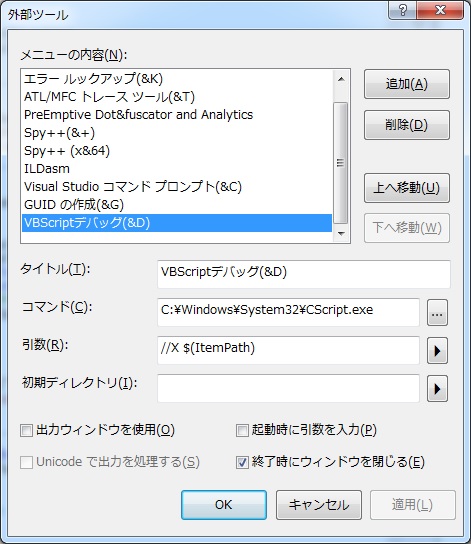
デバッグしたいソースを開いてから、 [ツール]-[VBScriptデバッグ実行]をクリックするとデバッグを開始できます。
■ メール送受信処理をバックグラウンドで実行
メール送信処理(SendMail.vbs) や メール受信処理(RcvMail.vbs)は、 タスクスケジューラーに登録します。[追加]ボタンで以下のように登録します。
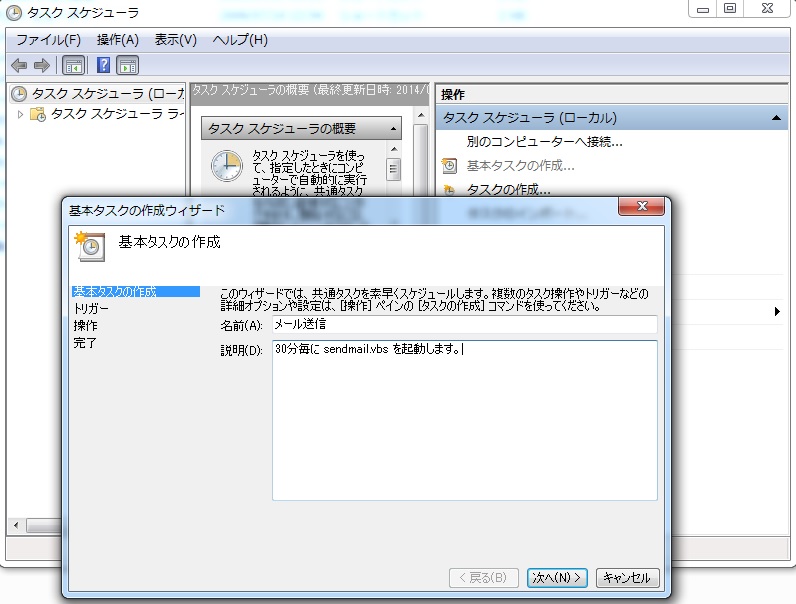
メール送信用スクリプト(SendMail.vbs)を指定します。
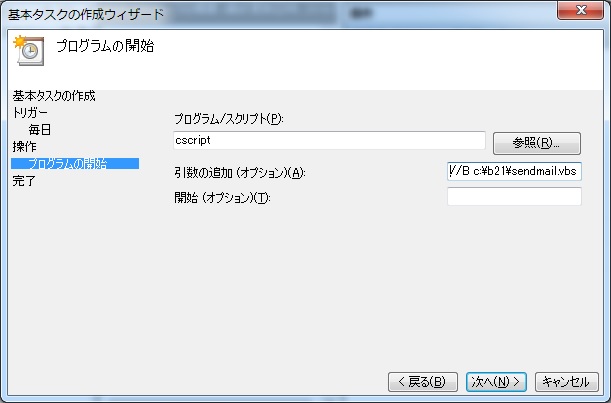
[プロパティ]画面で[トリガー]を開きます。 [編集]ボタンをクリック、[繰り返し間隔]を[30分間]と指定します。

同様にメール受信用スクリプト(RcvMail.vbs)を指定します。 開始時間は、メール送信より15分遅れ、[繰り返し間隔]は[1時間]とします。 メール受信が必要ない場合は、設定する必要はありません。
メール送受信スクリプト(SendMail.vbs/RcvMail.vbs)は、 環境に応じて変更が必要です。
SendMail.vbs ファイル 封筒フォルダは、あらかじめ作成しておく必要があります。 Const ENVELOP_BASE = "c:\b21\envelop" .... 封筒フォルダ名 Const BASP21_ENV = "env1" ................ Env名 Const EXCELDRIVER = "Driver=Microsoft Excel Driver (*.xls, *.xlsx, *.xlsm, *.xlsb); DBQ=%s;" Microsoft Access database engine 2010(Japanese) をインストールしない場合は、 以下のように変更します。この場合、32ビットモードで実行します。 Const EXCELDRIVER = "Driver=Microsoft Excel Driver (*.xls); DBQ=%s;"
RcvMail.vbs ファイル 封筒フォルダは、SendMail.vbs と同じフォルダを指定します。 受信フォルダは、あらかじめ作成しておく必要があります。 Const ENVELOP_BASE = "c:\b21\envelop" .... 封筒フォルダ名 Const ENVELOP_MAILBOX = "c:\b21\mailbox" ... 受信フォルダ名 Const BASP21_ENV = "env1" ................. Env名 Const ACCOUNT1 = "box1,pop-server,user1,pass1" ... メールアカウント1 Const ACCOUNT2 = "box2,pop.gmail.com:995,user2,pass2"... メールアカウント2 メールアカウントは、以下の形式です。 サブフォルダ名,メールサーバー名,ユーザ名,パスワード メールアカウントの数に応じて、以下のように修正します。 mail_accounts = array(ACCOUNT1) mail_accounts = array(ACCOUNT1,ACCOUNT2,ACCOUNT3)
■ 宛先ファイルのExcelシート読込み
宛先ファイルとしてExcelシートを読込むには、Excel Driver を使用します。使用するドライバー文字列は、以下のとおりです。
- Driver=Microsoft Excel Driver (*.xls, *.xlsx, *.xlsm, *.xlsb) ... 最初にトライ
- Driver=Microsoft Excel Driver (*.xls) ... 次にトライ
通常、64ビット版のExcel Driver は、ダウンロード、インストールが必要です。
Microsoft Access database engine 2010(Japanese) 64ビット版。 http://www.microsoft.com/ja-jp/download/details.aspx?id=13255 (Microsoft Access データベース エンジン 2010 再頒布可能コンポーネント) AccessDatabaseEngine_X64.exe をダウンロードしてインストールします。
システムで使用可能なExcelドライバーの確認方法は:
コマンドプロンプトからODBCデータソースアドミニストレーターを起動します。
- odbcad32 ........................ 64ビットドライバー確認
- c:\windows\syswow64\odbcad32 .... 32ビットドライバー確認
■ IIS Express 64ビットのデバッグ方法(Visual Studio 2012/2013)
Visual Studio 2012/2013 では、デバッグ時にIIS Express 8.0 を使用します。既定で32ビット版IIS Express が起動されます。 そのため、64ビット版BASP21 Proが使えません。
64ビット版IIS Expressを起動するには、レジストリを変更する必要があります。
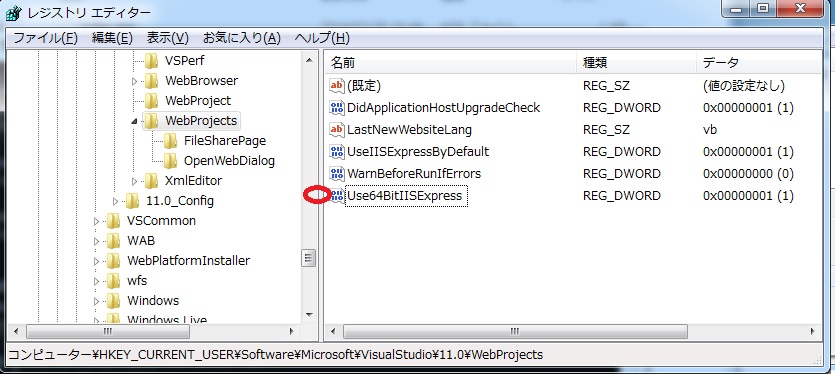
Visual Studio 2012 ------------------ [HKEY_CURRENT_USER\Software\Microsoft\VisualStudio\11.0\WebProjects] "Use64BitIISExpress"=dword:00000001 Visual Studio 2013 ------------------ [HKEY_CURRENT_USER\Software\Microsoft\VisualStudio\12.0\WebProjects] "Use64BitIISExpress"=dword:00000001追記、Visual Studio 2013の場合は[ツール]-[オプション]、[プロジェクトおよびソリューション]-[Webプロジェクト]で設定できます。
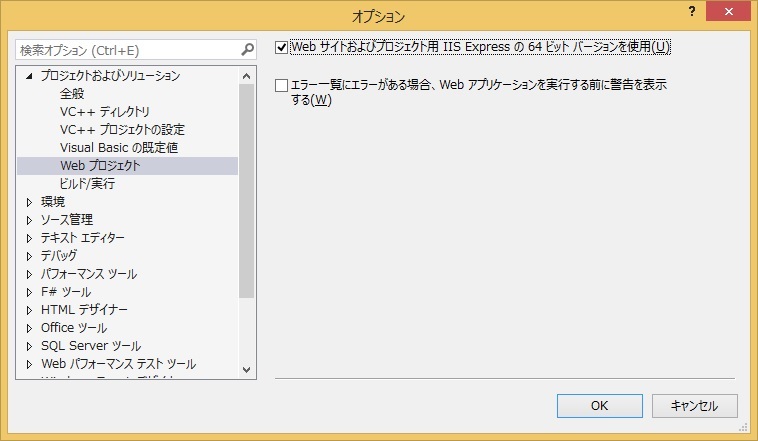
[FTP オブジェクト] [ソケット オブジェクト]
